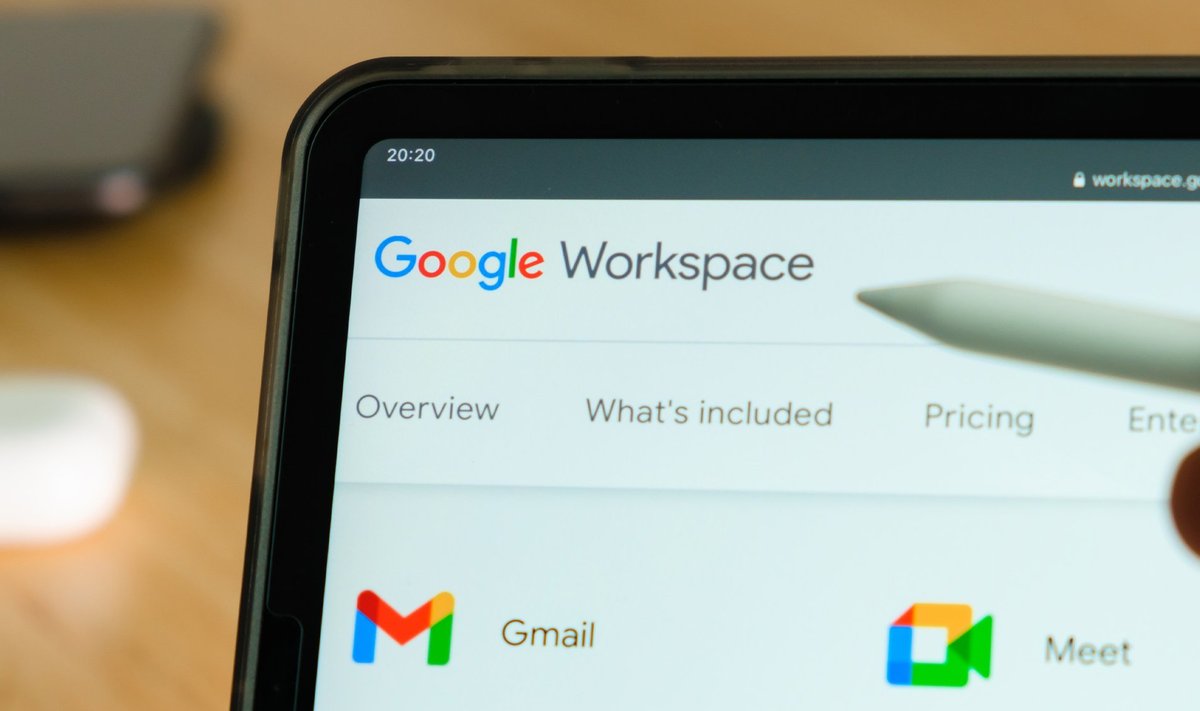Kaip Google Sheets surasti tai, ko reikia
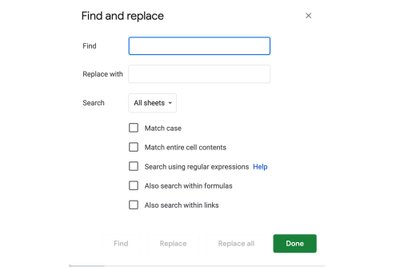
Google Sheets dokumentas – neretai baisaus dydžio skaičių ir formulių išklotinė, kurioje kažką rasti yra vienas vargas. Tiesa, užduotį galima gerokai pasilengvinti. Priklausomai nuo norimo atlikti veiksmo, galite rinktis kelis variantus. Pirmasis – įrankis Rasti ir pakeisti. Atsidarę dokumentą, spustelėkite mygtuką Redaguoti, o tada pasirinkite Rasti ir pakeisti. Atsivėrusioje lentelėje įrašykite skaičių ar žodį, kurį norite surasti (galite pasirinkti, ar ieškoti tik jūsų tuo metu atsidarytame lape, ar visuose. Belieka paspausti mygtuką Rasti ir sistema suras reikiamą langelį. Toks sprendimas patogus ir tuo, kad taip labai lengva atnaujinti esamą turinį. Panašiu būdu galite surasti ir panaudotas formules. Tame pačiame Redaguoti>Rasti ir pakeisti lange varnele pažymėkite užrašą Taip pat ieškoti formulėse. Rasti lange įveskite norimą formulę. Galite užrašyti pilną formulę arba jos fragmentą. Telieka paspausti mygtuką Rasti. Žinoma, egzistuoja ir dar vienas paieškos būdas, naudojamas didžiosios dalies vartotojų. Jis pats paprasčiausias, bet – turėkite omenyje – mažiausiai tikslus. Tiesiog spustelėkite ctrl+F (Windows kompiuteryje) arba cmd+F (Mac kompiuteryje). Dešiniajame viršutiniame kampe pamatysite paieškos langelį. Įrašykite norimą teksto fragmentą ir spauskite Atlikta. Beje, su klavišų kombinacija galima išsikviesti ir tą patį Rasti ir pakeisti langą. Spauskite CTRL + Shift + H arba cmd + Shift + H.
Kaip sujungti Google Sheets langelius
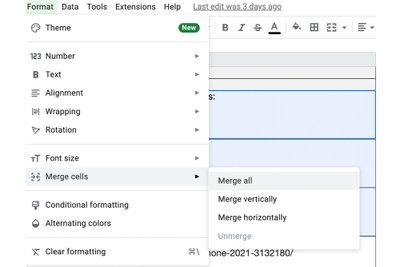
Dažniausiai žmonės kiek prisibijo Google Sheets, nes jiems sunkiai sekasi naviguoti po langelių jūrą ir baisų kažką juose pripainioti. Labai naudingas įgūdis – mokėti sujungti du ir daugiau langelių. Padaryti tai labai paprasta – pasirinkite du norimus langelius (jie turi būti vienas šalia kito). Tai padarę, spauskite Formatas>Sujungti langelius. Jums reikės pasirinkti sujungimo būdą. Sujungti viską sujungs visus pasirinktus langelius, Sujungti vertikaliai tai padarys vertikaliai, o Sujungti horizontaliai – horizontaliai. Jeigu langeliai nebuvo tušti, sistema jūsų paklaus, ar tikrai norite tęsti, mat sujungimo metu pagrindiniu skaičiumi ar žodžiu laikomas tas, kuris yra viršutiniame kairiajame kampe. Visa kita informacija yra ištrinama. Jeigu nenorite, kad taip nutiktų, iš pradžių sujunkite langeliuose esančią informaciją. Pasirinkite naują langelį, kuriame sujungsite duomenis. Jame įrašykite reikiamų langelių koordinates. Tarkime A1&B1 (jeigu norite įrašyti skaičių sumą), arba =A1&“ “&B1 (jeigu jungiate žodžius). Tai padarius, jums teliks įklijuoti gautą rezultatą į norimą vietą.
Google Workspace bendradarbiavimas realiu laiku
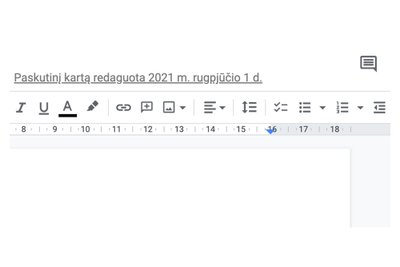
Vienas didžiausių Google Workspace privalumų – tai bendradarbiavimo galimybės. Įrankių paketas gali pasiūlyti daugybę integracijų, gerokai palengvinančių darbą. Ypač jeigu dirbate komandoje. Šios funkcijos skirtinguose įrankiuose veikia labai panašiai, tad, patogumo dėlei, daugiausiai dėmesio skirsime Google Docs. Kaip žinia, galimybė paprastai dalintis ruošiamu dokumentu yra vienas didžiausių pliusų. Visi vartotojai, turintys leidimą redaguoti, gali rašyti tuo pačiu metu. Natūralu, kad gali iškilti paprastas klausimas: o kas, jeigu kolega atlieka prastus pakeitimus ir pridaro daugiau žalos nei naudos? Google Docs išsaugo visas buvusias dokumento versijas. Puslapio viršuje galite matyti paskutinio redagavimo datą. Spustelėkite ją ir ekrano dešinėje matysite ankstesnių versijų sąrašą. Tiesiog pasirinkite tinkamą. Redaguojant taip pat labai lengva atkreipti kolegų dėmesį. Pasirinkite reikiamą teksto vietą ir puslapio dešinėje iš karto pamatysite tris ikonas: komentaro, jaustuko (juo galite išreikšti pagyrimą) ir pasiūlymo. Pasirinkite pirmąją ir atsidariusiame langelyje komentarą pradėkite simboliu @, o tada parašykite kolegos vardą. Apie jūsų komentarą jis iš karto gaus pranešimą.
Google Docs žymekliai ir išnašos
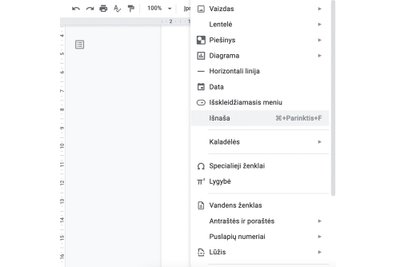
Jeigu kuriate ilgesnį dokumentą (geriausias pavyzdys būtų kursinis ar bakalauro darbas), pasiekus tam tikrą spaudos ženklų skaičių, jame pasidaro jau šiek tiek sunkoka orientuotis. Tokiais atvejais labai pravers kelios paprastos funkcijos. Pirmoji – žymekliai. Jais galite pasižymėti tam tikras teksto vietas. Tai pagelbės vėliau sudarant turinį, arba tiesiog naršant po tekstą. Spauskite Įterpti>Žymė. Pasirinktoje vietoje, kairėje teksto pusėje atsiras mėlyna skirtuko ikona. Šalia jos galite užsirašyti pastabą, skyriaus pavadinimą, įsidėti naudingą nuorodą ir pan. Tekste taip pat galite pridėti ir išnašą. Pasirinkite norimą žodį ar žodžius, o tada spauskite Įterpti>Išnaša. Puslapio apačioje galėsite įrašyti reikiamą tekstą. Tai gali būti ir nuoroda, ir tiesiog pastaba sau. Beje, panašiai sau pastabas galite pasilikti ir Google Sheets. Tereikia, esant norimame laukelyje, spustelėti Įterpti>Komentaras. Nuorodą pridėsite kombinacija ctrl+K arba cmd+K kombinacija.
Google Docs personalizacijos įrankiai
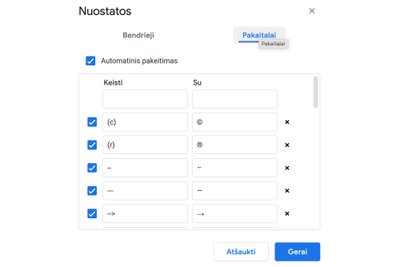
Rašymas – sunkus užsiėmimas. Praktiškai neišvengiamai darome daugiau ar mažiau žioplų klaidų, pasimetame tarp žodžių apibrėžčių. Google Docs ir čia suteikia galimybę pasilengvinti gyvenimą. Jeigu rašote arba skaitote tekstą ir pasimetate dėl žodžio reikšmės, labai paprastai galite pasitikrinti, ką jis reiškia nė nepalikdami dokumento. Tiesiog pasirinkite reikiamą žodį ir spustelėkite dešinįjį pelės klavišą. Čia rasite du panašiai atrodančius pasirinkimus: naršyti <žodis> ir apibrėžti <žodis>. Pastarasis jums iš karto pateiks atsakymą. O pirmasis pasiūlys nuorodų į įvairius žodynus. Kartais žodžio reikšmę jau ir taip žinome, bet visada jame padarome klaidą. Google Docs gali padėti to išvengti. Spustelėkite Įrankiai>Nuostatos. Ekrane pasirodžiusioje lentelėje pasirinkite Pakaitalai. Čia pamatysite du laukelius: Keisti ir Su. Pirmajame parašykite žodį su klaida, o antrajame – be klaidos. Tarkime, jeigu dažnai parašote rėžimas vietoj režimas, įveskite abu į atitinkamus laukelius ir patvirtinkite pasirinkimą. Nuo šiol Google Docs, perskaitęs klaidingą žodį, jį automatiškai ištaisys į teisingą.